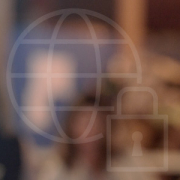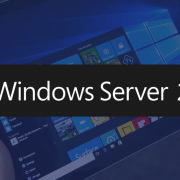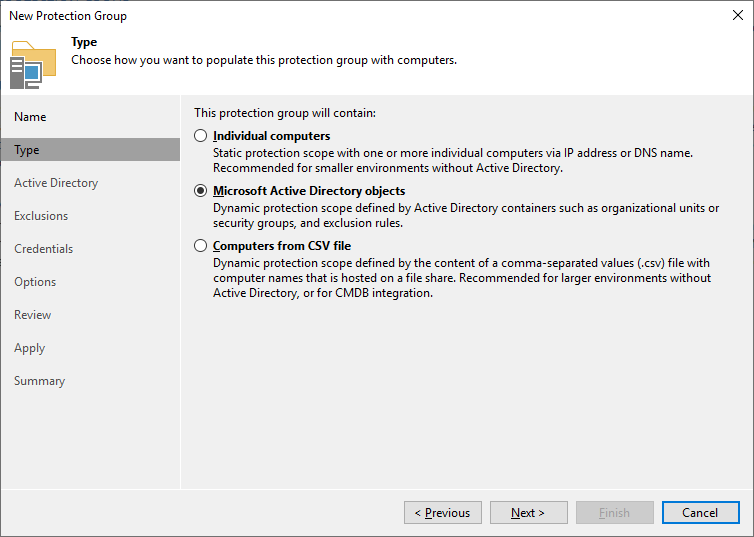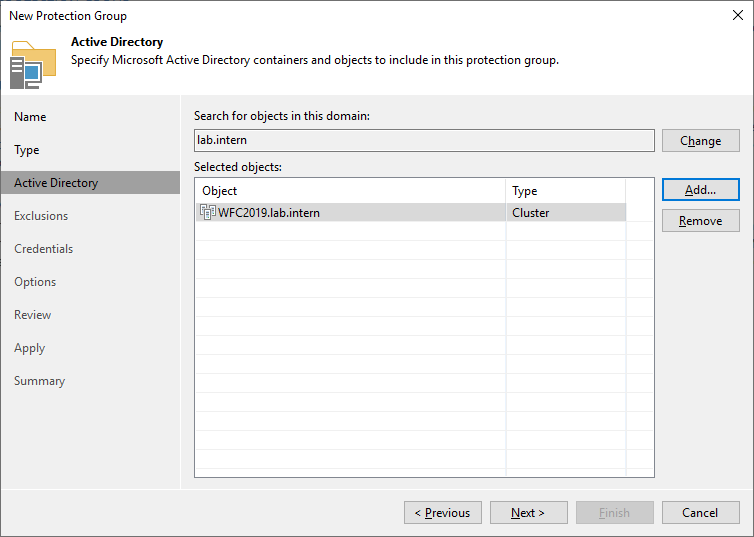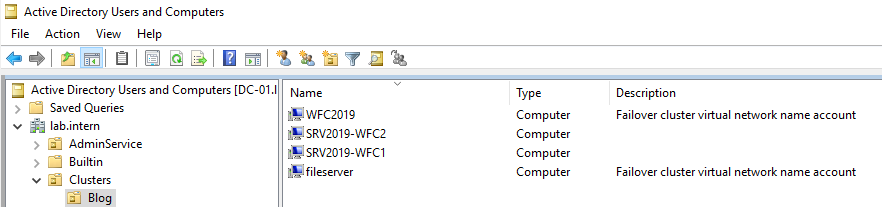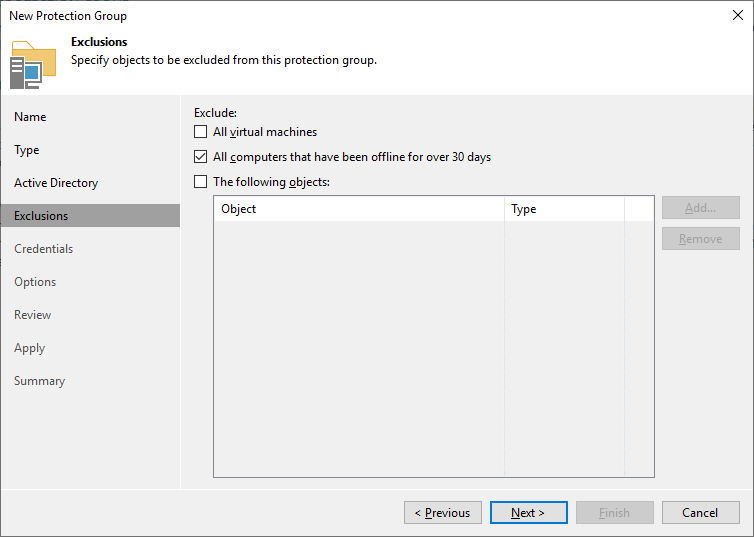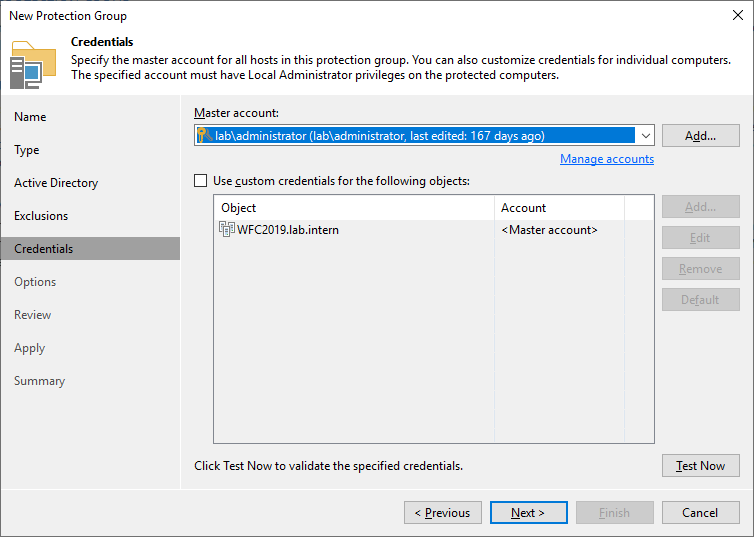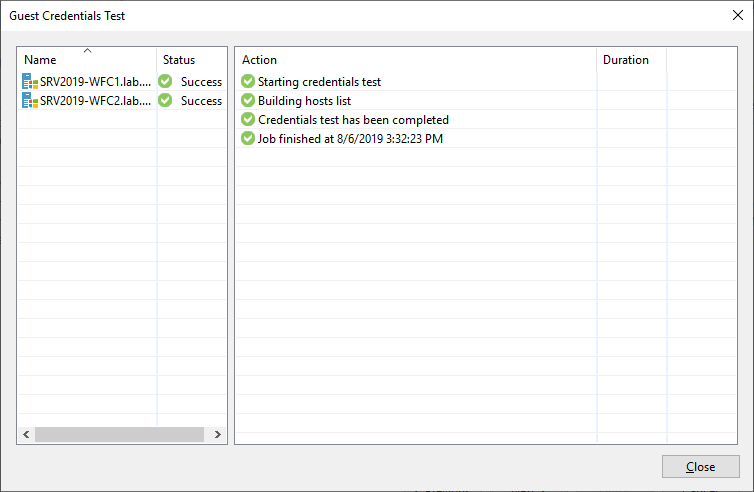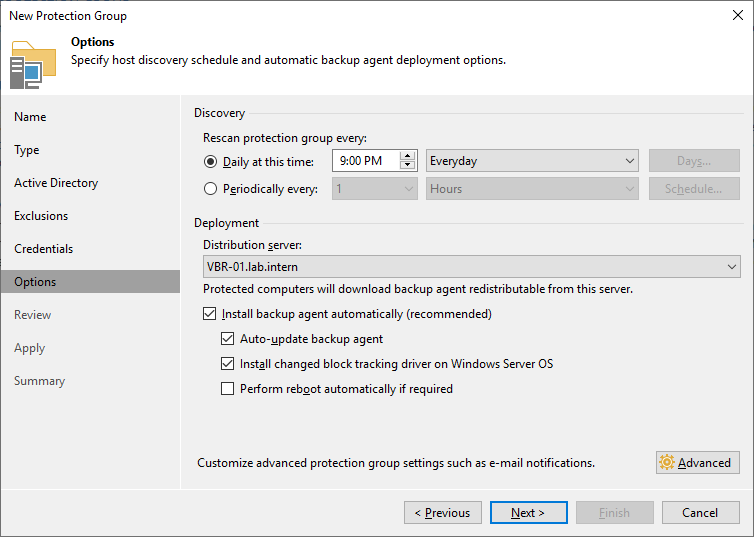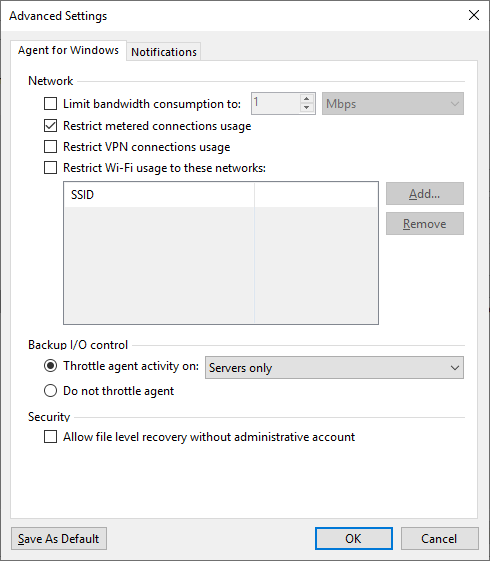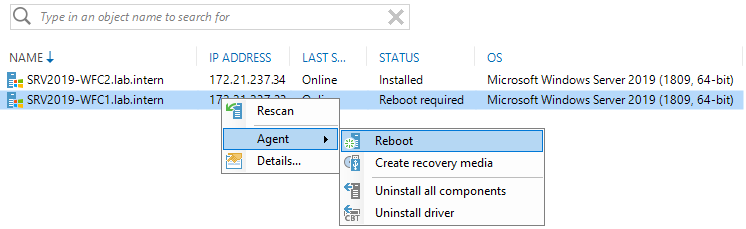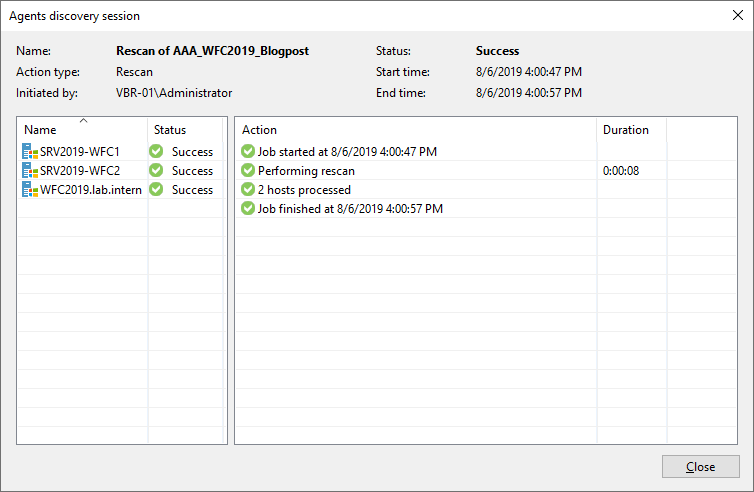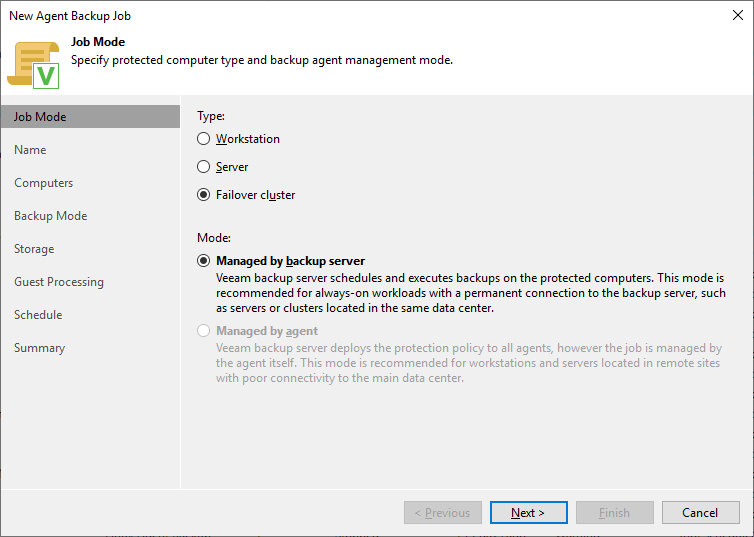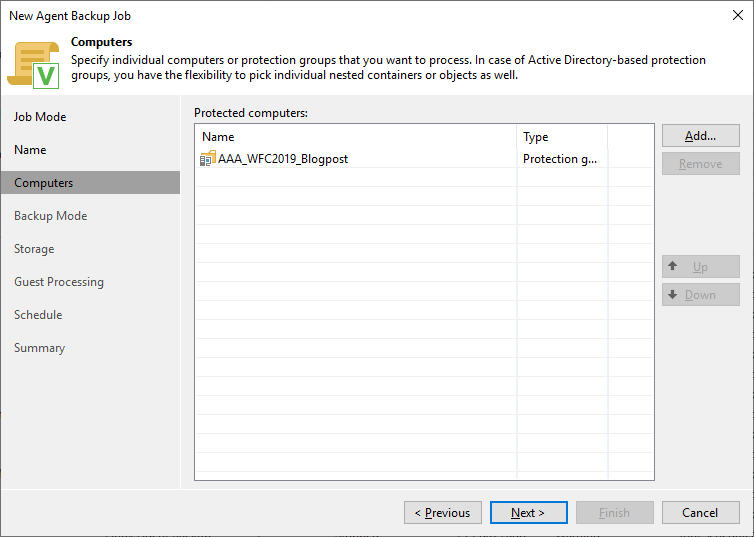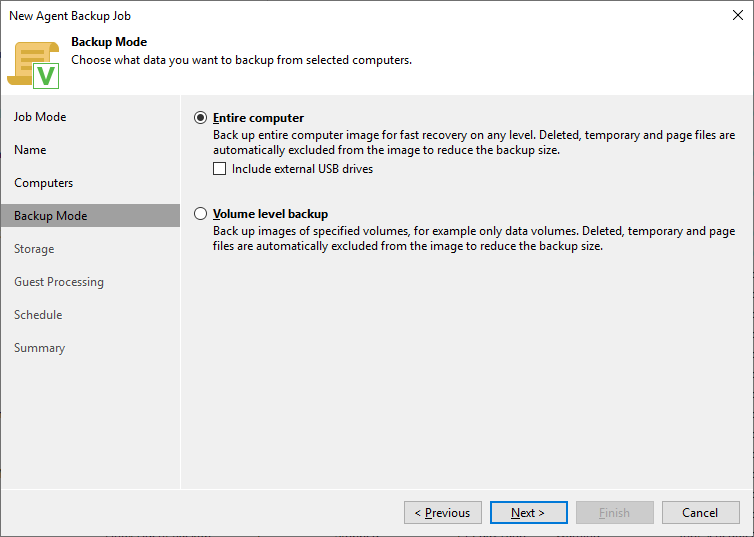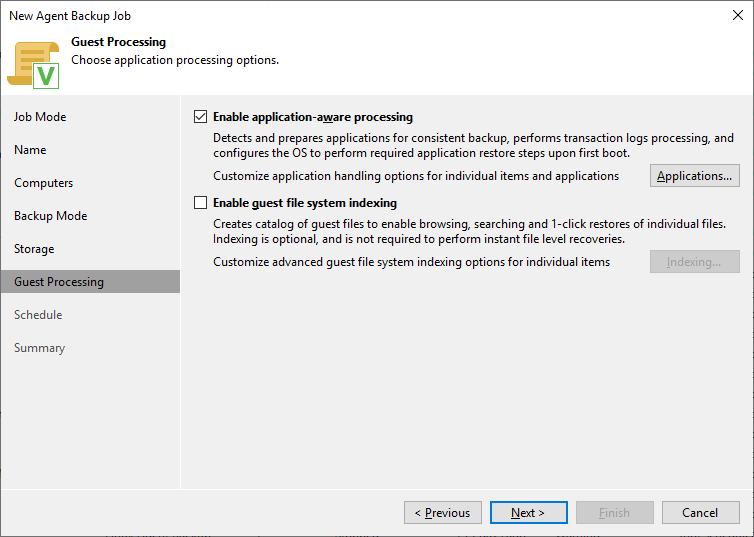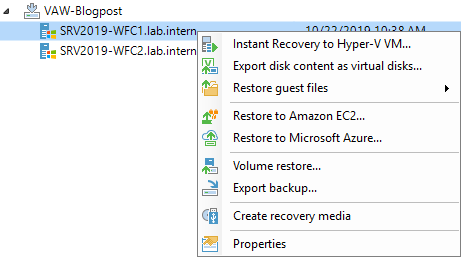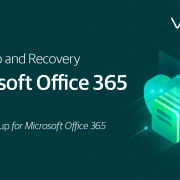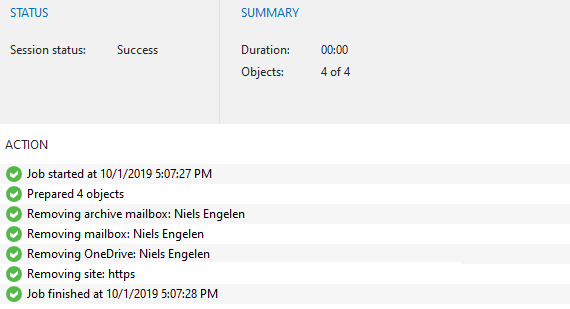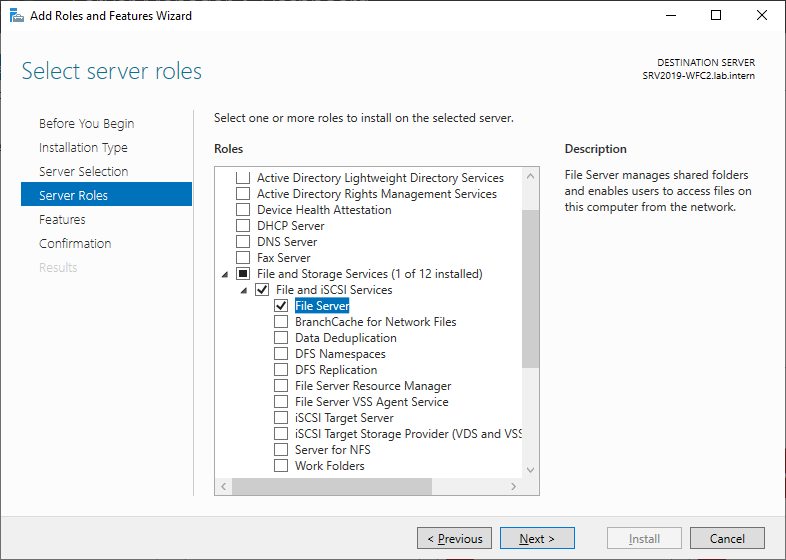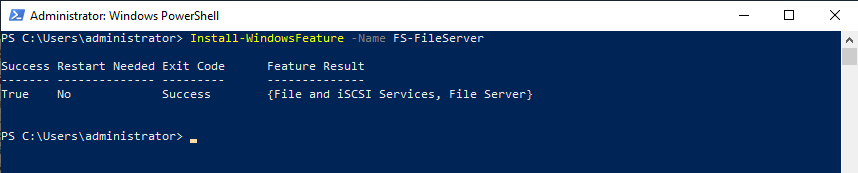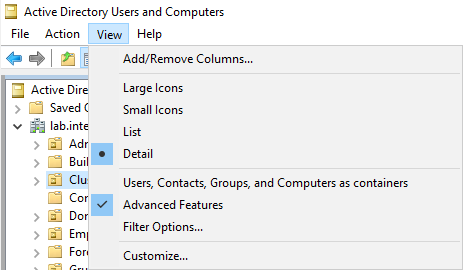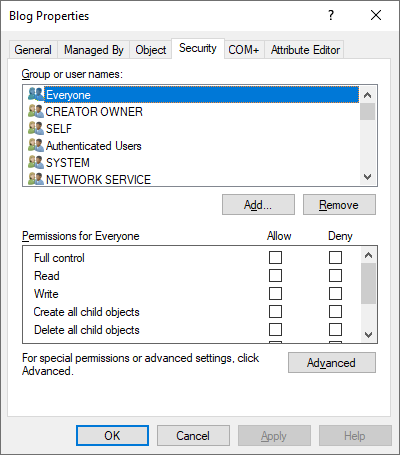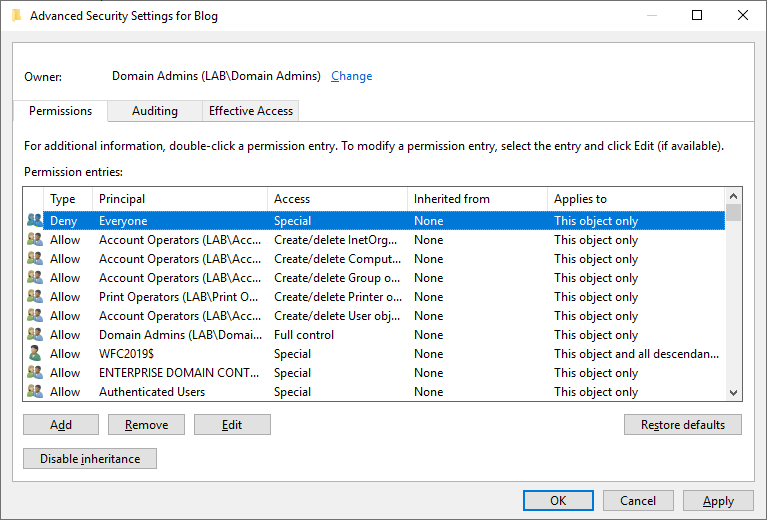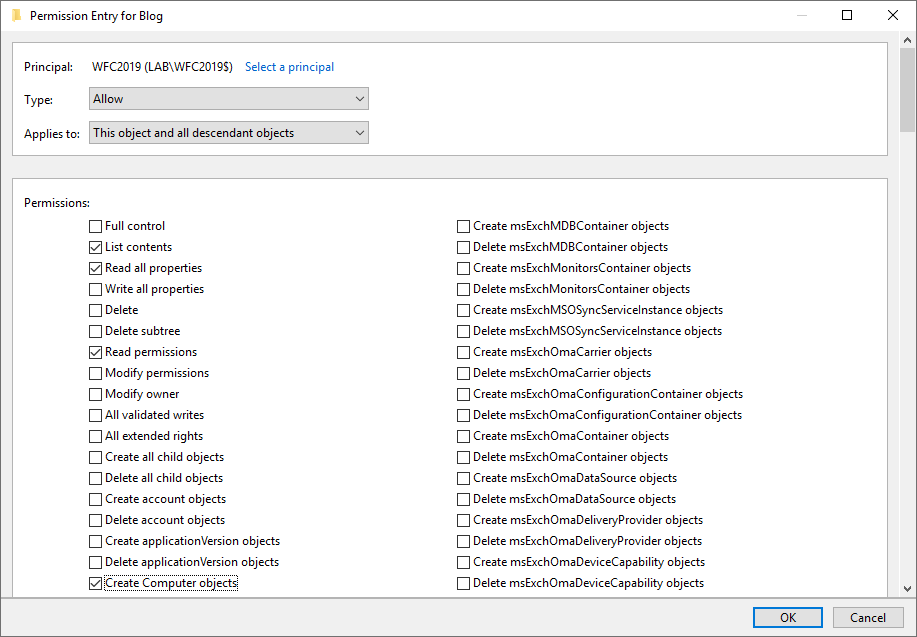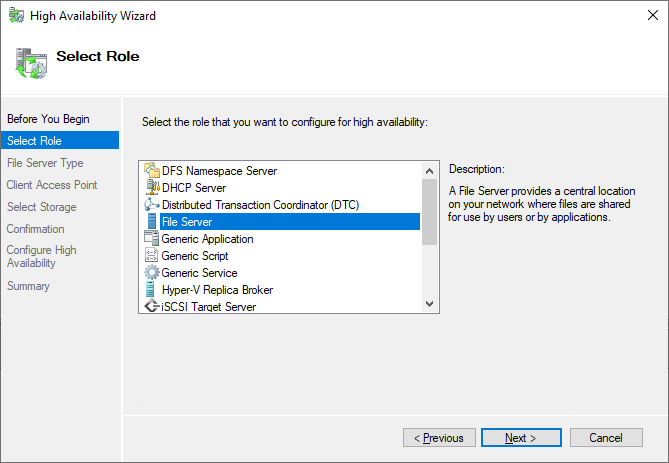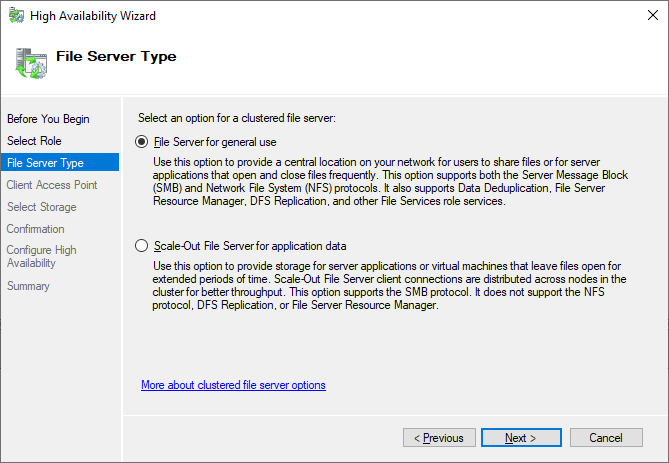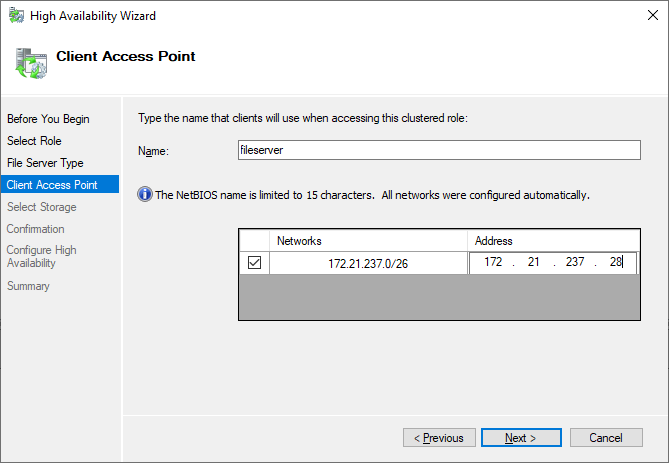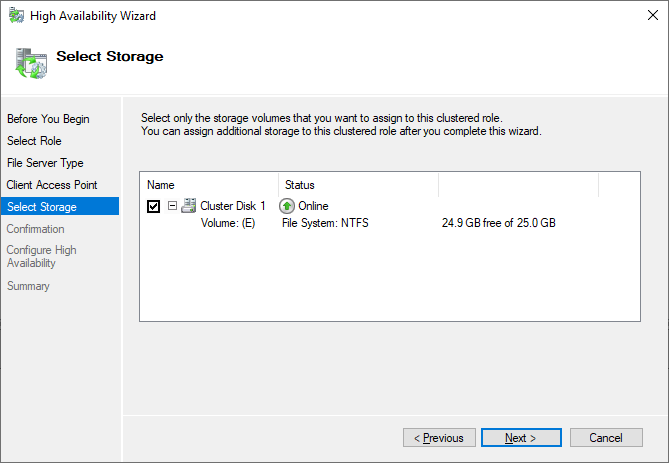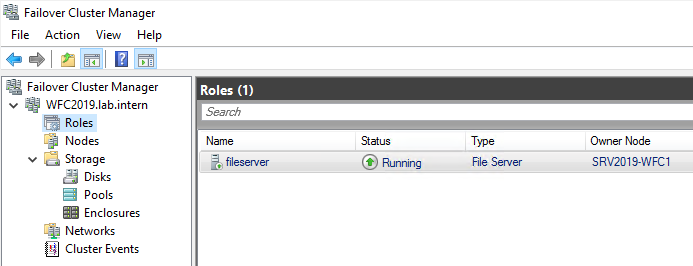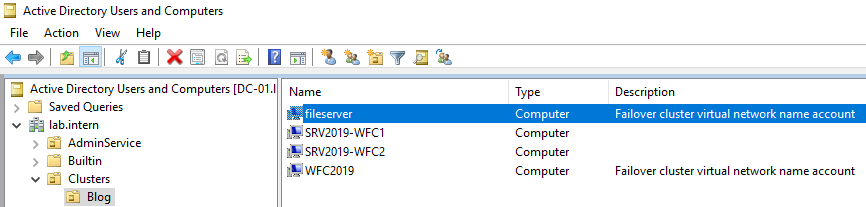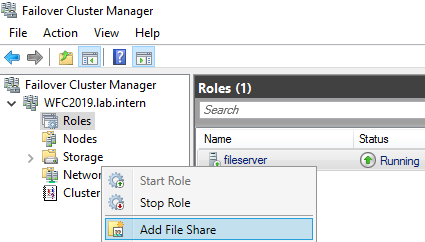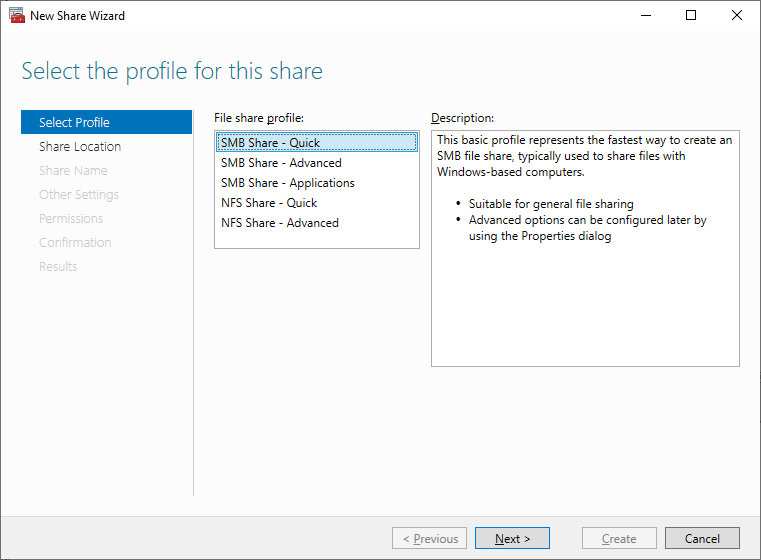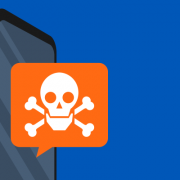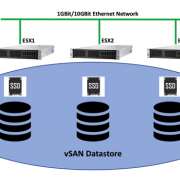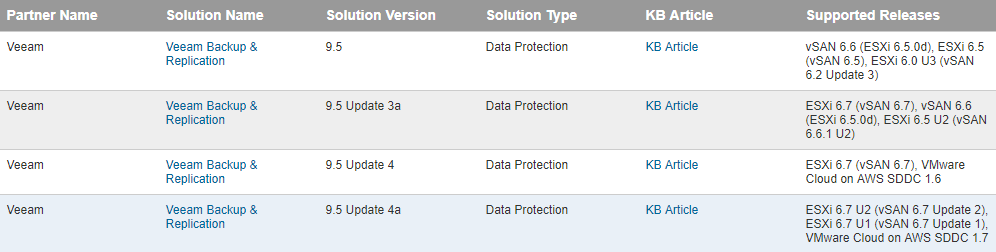DNS over HTTPS – What You Need to Know about Content Filtering
In September, Mozilla announced its plans to implement the DNS-over-HTTPS (DoH) protocol by default in the Firefox browser. Subsequently, Google announced its intention to do the same for the Chrome browser. Firefox has already started to gradually shift to DOH. Chrome is expected to start shifting some traffic by the end of the year.
What is DoH?
DNS stands for Domain Name System; it’s the system for matching the domain names to IP addresses, this obviously makes it easier for us to browse the internet by name rather than having to remember IP addresses. Until now, all of that has happened via an unencrypted DNS connection. As the name DNS over HTTPs implies, DoH takes DNS and shifts it to a secure, encrypted HTTPs connection.
What is http/https?
http is a system used where a browser make a GET request to a server, then server then sends a response, typically a file containing HTML. Of course, the browser usually does not have a direct connection to the server so this request with have to pass through multiple hands before it gets to the server, the response is dealt with in the same way.
The problem with this is that anyone along the path can open the request or response and read it. There is no way of knowing what path this traffic will take so it could end up in the hands of people who do harmful things such as sharing the data or even changing it.
HTTPS fix this poor state of affairs, with https – each request/response has a lock on it. Only thye browser and the server know the combination of that lock meaning only the browser and the server can read the contents of this data.
This solves a lot of security issues, but there are still some communications happening between the browser and server that were not encrypted, this means people could pry on what you are doing. One of the places were this type of communication was exposed is in DNS. In steps DoH which works on the same idea described above to prevent tampering and eaves-dropping.
By using HTTPS to exchange the DNS packets, we ensure that no one can spy on the DNS requests that our users are making.
Mozilla and Google are making these changes to bring the security and privacy benefits of HTTPS to DNS traffic. All those warnings about the security risks of public WiFi? With DoH, you’re protected against other WiFi users seeing what websites you visit because your activity would be encrypted. DoH can also add protection against spoofing and pharming attacks and can prevent your network service providers from seeing your web activity.
Privacy vs. content filtering: a conundrum
So far, so good – we have underlined the possible privacy benefits of DoH but could there be a problem on the horizon for schools and organisations that use DNS based content filtering?
DNS-based content filtering is so prevalent that almost every parental control device (whether its installed on your network or via some type of web service) uses it. If DNS queries are now encrypted before passing through these products, they could see cease to work.
This could see broader DoH adoption by web browser disrupting existing content filtering implementations.
DNS-based filtering still possible
Since the DNS queries are only encrypted when they go beyond the router, DNS-based threat intelligence and parental control functionality can still work. For example, if someone accidentally stumbles on an adult website, the router will intercept his DNS queries and show him your custom message instead. It’ll also encrypt the rest of his innocuous queries so that people outside of your network won’t be able to exploit his browsing history.
Next steps?
You need to confirm that your existing content filtering will work when browsers start support DoH by default.