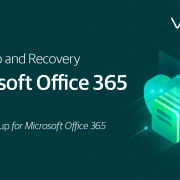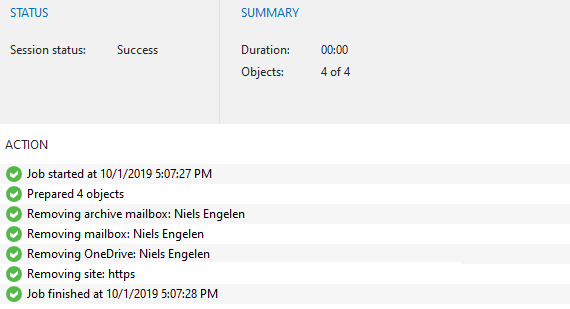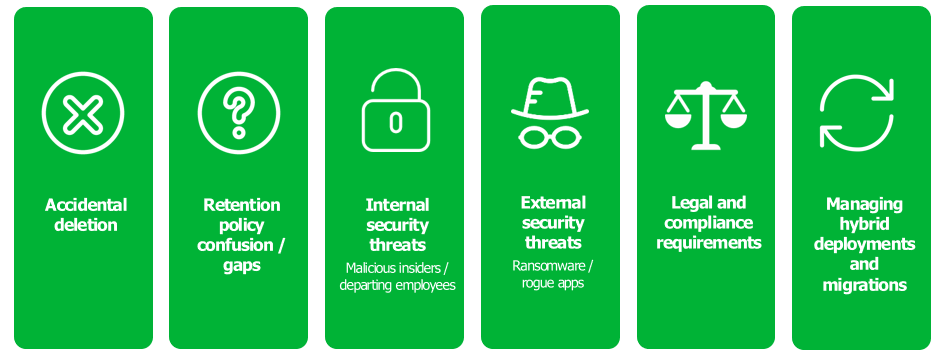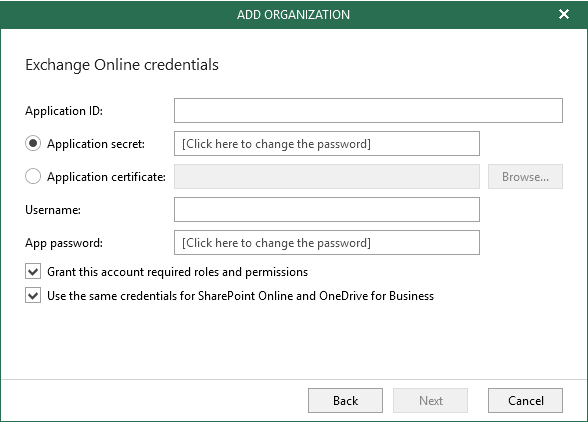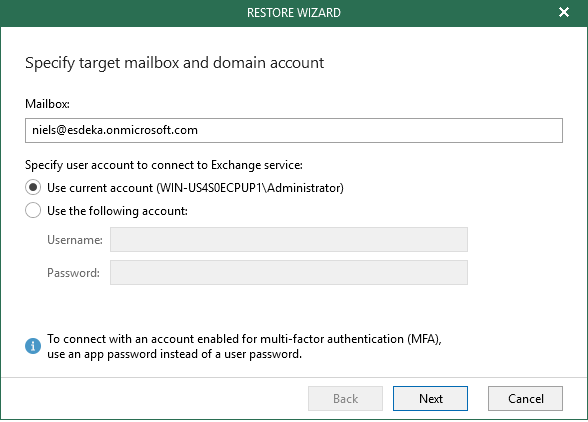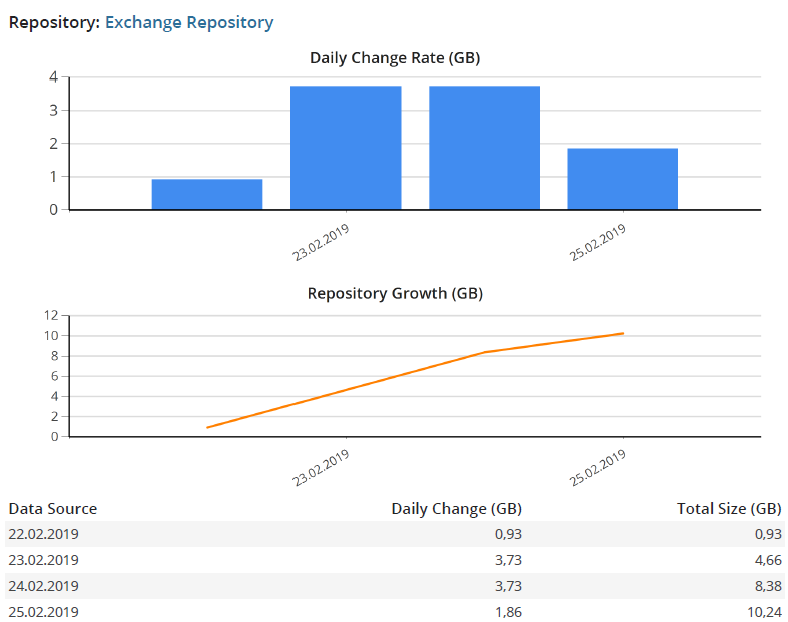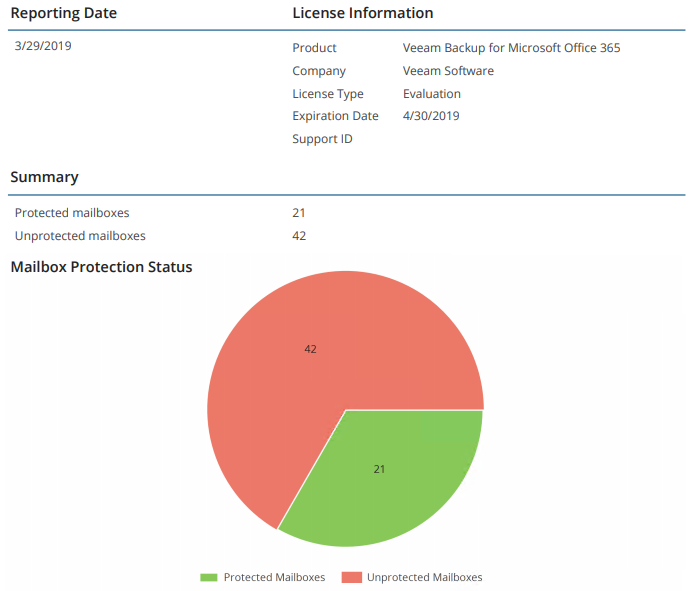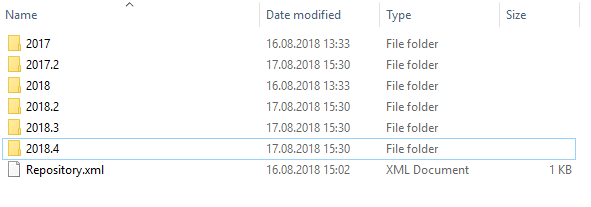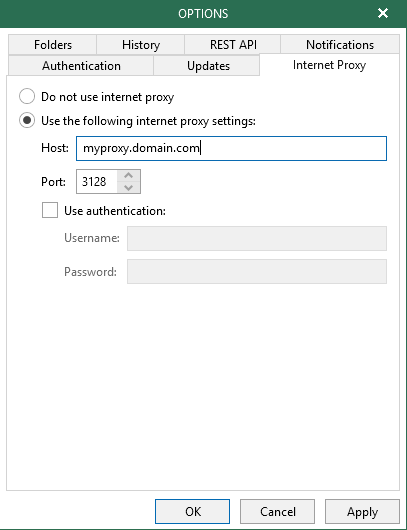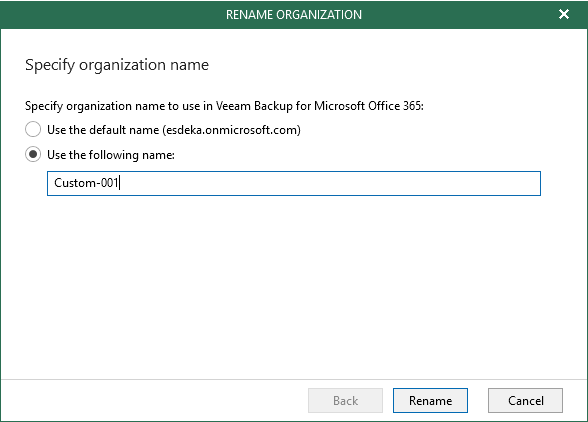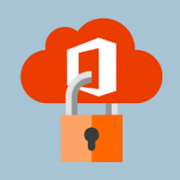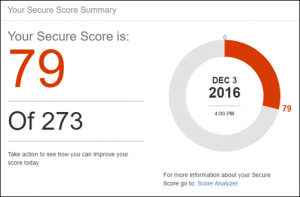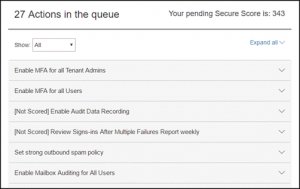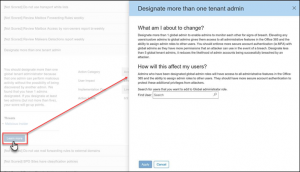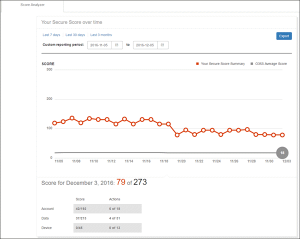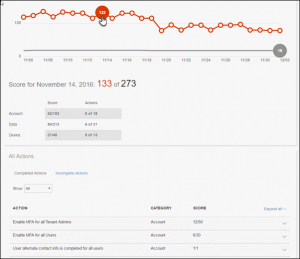It is no secret anymore, you need a backup for Microsoft Office 365! While Microsoft is responsible for the infrastructure and its availability, you are responsible for the data as it is your data. And to fully protect it, you need a backup. It is the individual company’s responsibility to be in control of their data and meet the needs of compliance and legal requirements. In addition to having an extra copy of your data in case of accidental deletion, here are five more reasons WHY you need a backup.
With that quick overview out of the way, let’s dive straight into the new features.
Increased backup speeds from minutes to seconds
With the release of Veeam Backup for Microsoft Office 365 v2, Veeam added support for protecting SharePoint and OneDrive for Business data. Now with v3, we are improving the backup speed of SharePoint Online and OneDrive for Business incremental backups by integrating with the native Change API for Microsoft Office 365. By doing so, this speeds up backup times up to 30 times which is a huge game changer! The feedback we have seen so far is amazing and we are convinced you will see the difference as well.
Improved security with multi-factor authentication support
Multi-factor authentication is an extra layer of security with multiple verification methods for an Office 365 user account. As multi-factor authentication is the baseline security policy for Azure Active Directory and Office 365, Veeam Backup for Microsoft Office 365 v3 adds support for it. This capability allows Veeam Backup for Microsoft Office 365 v3 to connect to Office 365 securely by leveraging a custom application in Azure Active Directory along with MFA-enabled service account with its app password to create secure backups.
From a restore point of view, this will also allow you to perform secure restores to Office 365.
Veeam Backup for Microsoft Office 365 v3 will still support basic authentication, however, using multi-factor authentication is advised.
Enhanced visibility
By adding Office 365 data protection reports, Veeam Backup for Microsoft Office 365 will allow you to identify unprotected Office 365 user mailboxes as well as manage license and storage usage. Three reports are available via the GUI (as well as PowerShell and RESTful API).
License Overview report gives insight in your license usage. It shows detailed information on licenses used for each protected user within the organization. As a Service Provider, you will be able to identify the top five tenants by license usage and bring the license consumption under control.
Storage Consumption report shows how much storage is consumed by the repositories of the selected organization. It will give insight on the top-consuming repositories and assist you with daily change rate and growth of your Office 365 backup data per repository.
Mailbox Protection report shows information on all protected and unprotected mailboxes helping you maintain visibility of all your business-critical Office 365 mailboxes. As a Service Provider, you will especially benefit from the flexibility of generating this report either for all tenant organizations in the scope or a selected tenant organization only.
Simplified management for larger environments
Microsoft’s Extensible Storage Engine has a file size limit of 64 TB per year. The workaround for this, for larger environments, was to create multiple repositories. Starting with v3, this limitation and the manual workaround is eliminated! Veeam’s storage repositories are intelligent enough to know when you are about to hit a file size limit, and automatically scale out the repository, eliminating this file size limit issue. The extra databases will be easy to identify by their numerical order, should you need it:
Flexible retention options
Before v3, the only available retention policy was based on items age, meaning Veeam Backup for Microsoft Office 365 backed up and stored the Office 365 data (Exchange, OneDrive and SharePoint lists items) which was created or modified within the defined retention period.
Item-level retention works similar to how classic document archive works:
- First run: We collect ALL items that are younger (attribute used is the change date) than the chosen retention (importantly, this could mean that not ALL items are taken).
- Following runs: We collect ALL items that have been created or modified (again, attribute used is the change date) since the previous run.
- Retention processing: Happens at the chosen time interval and removes all items where the change date became older than the chosen retention.
This retention type is particularly useful when you want to make sure you don’t store content for longer than the required retention time, which can be important for legal reasons.
Starting with Veeam Backup for Microsoft Office 365 v3, you can also leverage a “snapshot-based” retention type option. Within the repository settings, v3 offers two options to choose from: Item-level retention (existing retention approach) and Snapshot-based retention (new).
Snapshot-based retention works similar to image-level backups that many Veeam customers are so used to:
- First run: We collect ALL items no matter what the change date is. Thus, the first backup is an exact copy (snapshot) of an Exchange mailbox / OneDrive account / SharePoint site state as it looks at that point in time.
- Following runs: We collect ALL new items that have been created or modified (attribute used here is the change date) since the previous run. Which means that the backup represents again an exact copy (snapshot) of the mailbox/site/folder state as it looks at that point in time.
- Retention processing: During clean-up, we will remove all items belonging to snapshots of mailbox/site/folder that are older than the retention period.
Retention is a global setting per repository. Also note that once you set your retention option, you will not be able to change it.
Other enhancements
As Microsoft released new major versions for both Exchange and SharePoint, we have added support for Exchange and SharePoint 2019. We have made a change to the interface and now support internet proxies. This was already possible in previous versions by leveraging a change to the XML configuration, however, starting from Veeam Backup for Microsoft Office 365 v3, it is now an option within the GUI. As an extra, you can even configure an internet proxy per any of your Veeam Backup for Microsoft Office 365 remote proxies. All of these new options are also available via PowerShell and the RESTful API for all the automation lovers out there.
On the point of license capabilities, we have added two new options as well:
- Revoking an unneeded license is now available via PowerShell
- Service Providers can gather license and repository information per tenant via PowerShell and the RESTful API and create custom reports
To keep a clean view on the Veeam Backup for Microsoft Office 365 console, Service Providers can now give organizations a custom name.
Based upon feature requests, starting with Veeam Backup for Microsoft Office 365 v3, it is possible to exclude or include specific OneDrive for Business folders per job. This feature is available via PowerShell or RESTful API. Go to the What’s New page for a full list of all the new capabilities in Veeam Backup for Microsoft Office 365.
This article was supplied by our service partner : veeam.com