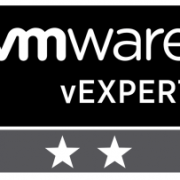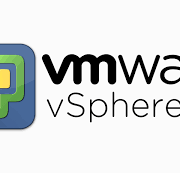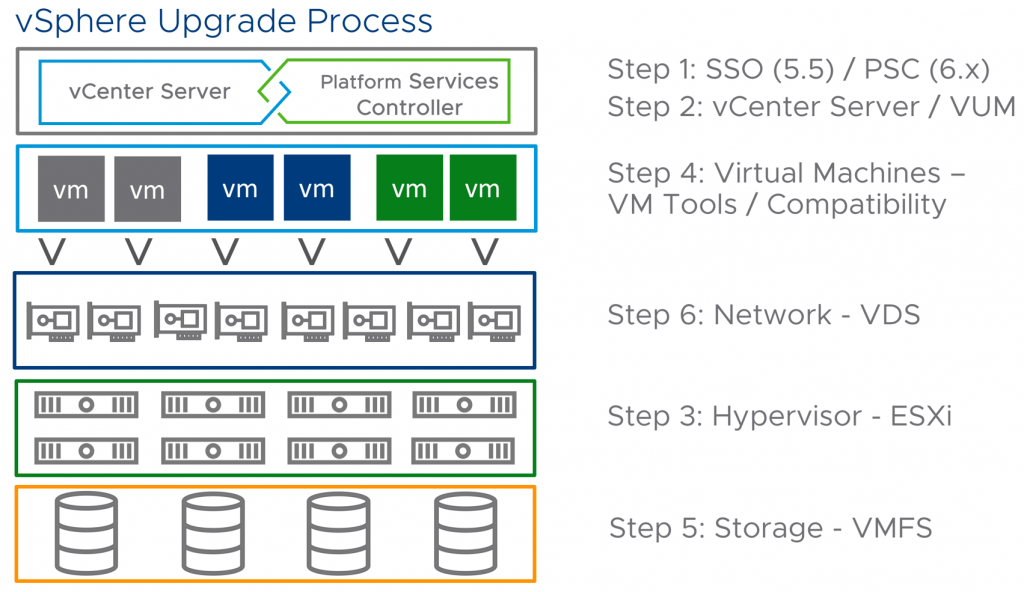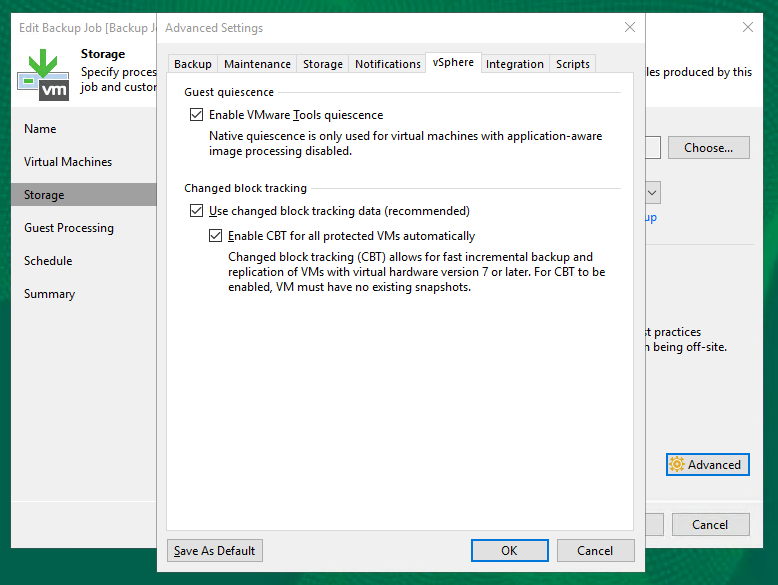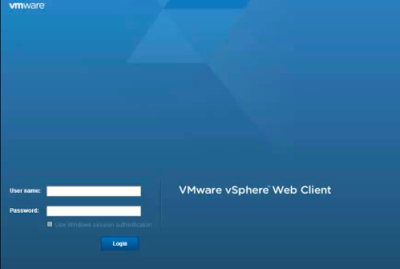VMware vCenter Server 6.7 Update 2
VMware just released a new vCenter Server version: 6.7 Update 2, 6.7.0.30000, build 13010631. In this article I will cover some of the new features and resolved issues. I will also demonstrate how easy is to update from a previous version of vCenter Server 6.7 to VMware vCenter Server 6.7 Update 2.
In case you are looking for a plain installation of vCenter Server 6.7, you can check my other article: How to Install VCSA 6.7 (VMware vCenter Server Appliance).
VMware vCenter Server 6.7 Update 2 New Features
vCenter Server 6.7 Update 2 introduces Virtual Hardware Version 15 which adds support for creating virtual machines with up to 256 virtual CPUs.
There are few changes in vCenter backups: you can use NFS v3 (Network File System) and SMB2 (Server Message Block) protocols for file-based backup and restore operations. Also it adds version details to the “Enter backup details” page that help you to pick the correct build to restore the backup file. You can create alarm definitions to monitor the backup status of your system (using email, SNMP traps or scripts as actions).
vCenter Server 6.7 Update 2 introduces the Developer Center with two new features: API Explorer and Code Capture. This update brings API Explorer (formerly accessible via https://<vCSA-FQDN>/apiexplorer) into the vSphere Client, thus removing the extra steps to authenticate prior to interacting with the REST APIs. If you ever played with the old Onyx flings, you will enjoy Code Capture. Just enable recording, do something in vSphere Client, then end recording and see the equivalent PowerCLI code generated.

You can now publish your VM templates managed by Content Library from a published library to multiple subscribers. You can trigger this action from the published library, which gives greater control over the distribution of VM templates.
vCenter Server 6.7 Update 2 Resolved Issues
VMware vCenter Server 6.7 Update 2 resolves plenty of issues with vMotion, backup, auto deploy, VMware tools, storage, management of VMs, and networking.
- vSphere vMotion operations for encrypted virtual machines might fail after a restart of the vCenter Sever system
- Power-on or vSphere vMotion operations with virtual machines might fail with an infinite loop error
- Migrating a virtual machine might fail due to inability to access the parent disk
- Migrating a virtual machine might fail due to inability to access the parent disk
- VMware vSphere Auto Deploy Discovered Hosts tab might display an error after creating or editing a deployment rule
- Customization of virtual machines by using Microsoft Sysprep on vSphere 6.7 might fail and virtual machines stay in customization state
- The c:\sysprep directory might not be deleted after Windows guest customization
- You might not see the configured CPU shares when exporting a virtual machine to OVF
- vCenter Server might stop responding when adding a fault message in the vSphere Storage DRS
- The vpxd service might fail when the vSphere Storage DRS provides an initial placement operation
- ESXi hosts with visibility to RDM LUNs might take a long time to start or experience delays during LUN rescans
- Expanding the disk of a virtual machine by using VMware vRealize Automation might fail with an error for insufficient disk space on a datastore
- Provisioning of virtual machines might fail if the same replication group is used for some or all virtual machine files and disks
- You cannot add permissions for a user or group beyond the first 200 security principals in an Active Directory domain by using the vSphere Client
- User login and logout events might not contain the IP address of the user
- The vCenter Server daemon service vpxd might fail to start with an error for invalid descriptor index
- Cloning a virtual machine from a snapshot of a template might fail with a “missing vmsn file” error
- An internal error might occur in alarm definitions of the vSphere Web Client
- Attempts to log in to a vCenter Server system after an upgrade to vCenter Server 6.7 might fail with a credentials validation error
- Migration of vCenter Server for Windows to vCenter Server Appliance might stop at 75% if system time is not synchronized with an NTP server
- Upgrading vCenter Server for Windows to 6.7 Update 2 from earlier versions of the 6.7 line might fail
- vCenter Server upgrades might fail due to compatibility issue between VMware Tools version 10.2 and later, and ESXi version 6.0 and earlier
- You might see a message that an upgrade of VMware vSphere Distributed Switch is running even after the upgrade is complete
- You cannnot migrate virtual machines by using vSphere vMotion between ESXi hosts with NSX managed virtual distributed switches (N-VDS) and vSphere Standard Switches
VMware vCenter Server 6.7 Update 2 also updates some of the internal packages used.
- VMware Postgres is updated to version 9.6.11
- Oracle (Sun) JRE is updated to version 1.8.202.
- Apache httpd is updated to version 2.4.37
- The OpenSSL package is updated to version openssl-1.0.2q.
- The ESXi userworld libxml2 library is updated to version 2.9.8.
- The OpenSSH is updated to version 7.4p1-7.
For full list of resolved issues you can check the Release Notes.
How to Update to vCenter Server 6.7 Update 2
I will demonstrate an online update from vCenter Appliance Management console. I logged in to https://<vCSA-FQDN>:5480/ using the root appliance password, then I navigated to Update menu. After a short check, I can see my current version is 6.7.0.20000 and I have an available update to 6.7.0.30000 (which is vCenter Server 6.7 Update 2). I will click on “Stage and install” link.

Next step is to accept the end user license agreement (EULA). Check the “I accept…” checkbox and click on “Next”.

The installer will run pre-update checks now. For example, if your root password has expired, you will receive a notice and you will not be able to proceed further before fixing the problem. If everything is allright, the wizard will jump to the next screen. You can see a downtime estimation (which proved to be waaay overestimated in my case). Confirm you have a backup of vCenter Server and click on “Finish”.

We can sit down and relax now while the vCenter Server is upgraded.



After some time we will be logged out from the appliance. Wait few minutes and then you can log back in.

Installation is now completed!

Going on the Summary page of the Appliance Management console, you can see the new version: 6.7.0.30000, build 13010631.

This article was provided by our service partner : vmware.com