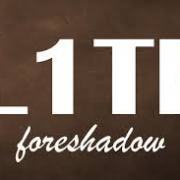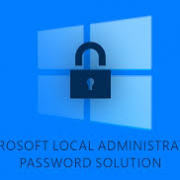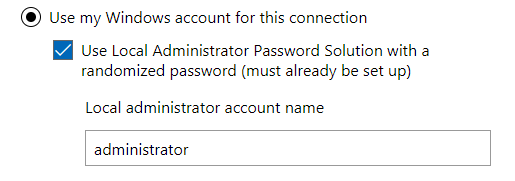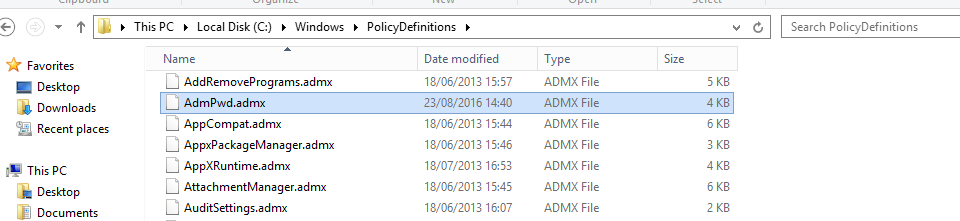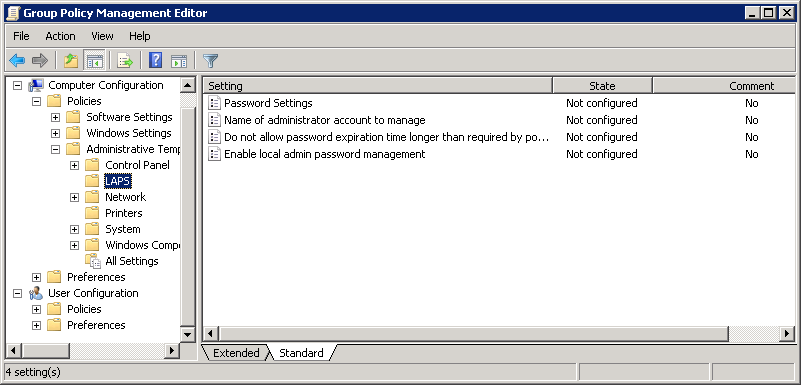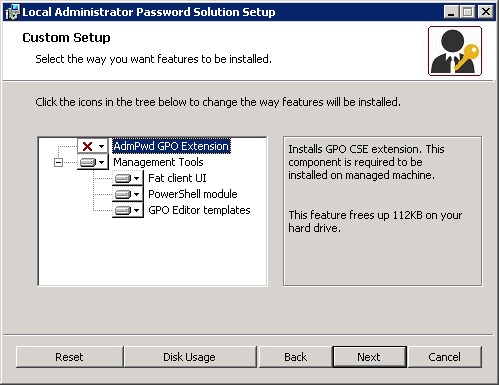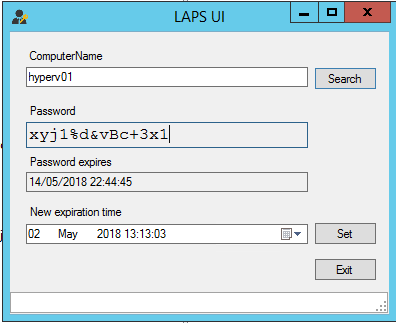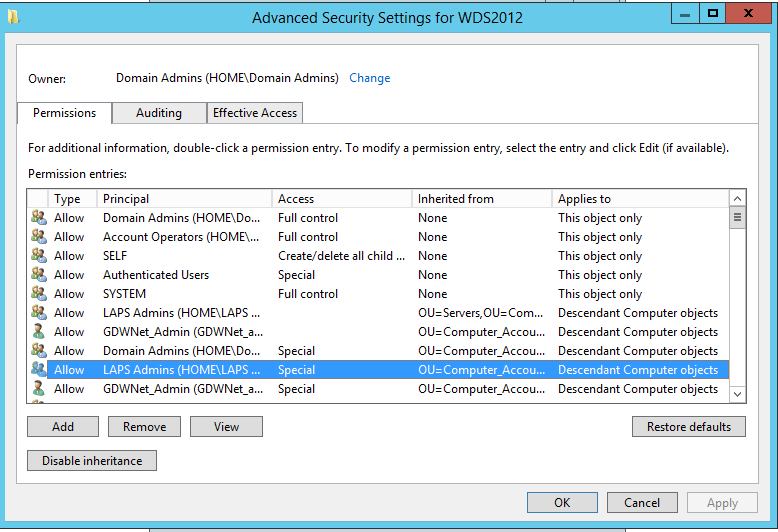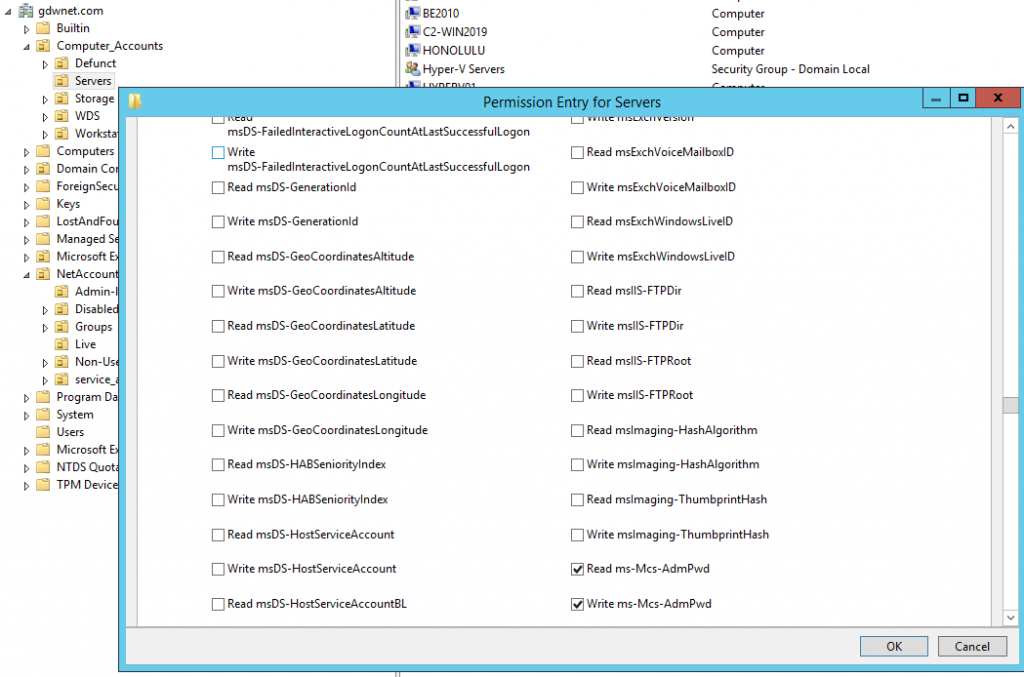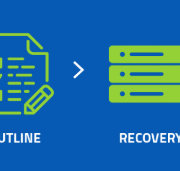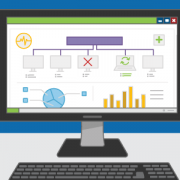IT Automation and Why Should You Use It?
The hottest word in IT is automation. More and more companies are using automated technology to speed up repetitive tasks, improve consistency and efficiency, and free up employees’ time. But what exactly is IT automation, and is it worth making changes so you can include it in your IT department or company? By looking at all the facts, options, and benefits, you can make an informed decision and maximize the potential of IT automation for your team.
What is IT Automation?
IT automation is a set of tools and technologies that perform manual, repetitive tasks involving IT systems. In other words, it’s software that carries out information technology tasks without the need for human intervention. IT automation plays an essential role in proactive service delivery, allowing you to provide faster, more effective technology services to your clients. It can also create, implement, and operate applications that keep your business running smoothly.
Businesses today are increasingly turning to IT automation as a method that saves time and improves accuracy, among other benefits. IT automation can apply to a number of different processes, from configuration management to security and alerting. Regardless of what type of technology services you offer—whether it’s managed print services, value-added reselling, internal IT, or managed services—there’s always room for automation within your company.
What Are the Benefits of IT Automation?
Being a time-saver is where IT automation offers the most benefits. As Information Age reports, employees lose an average of 19 working days per year to repetitive tasks like data entry and processing—things that could easily be automated.
By handling redundant tasks automatically, IT automation eliminates the need for techs to spend hours creating tickets, configuring application systems, and performing other tedious functions. As a result, your team can turn their attention to higher priority tasks. And while that will probably come as a relief to your employees, that’s not where the benefits end.
Automating repetitive tasks allows your team to handle more, which enables you to bring on more clients and reduce the need to hire additional employees. In other words, IT automation means you can do more with less.
Technology professionals that use IT automation tend to see a weekly billing average in the 40- to 100-hour range, meaning the automation software performs that many hours of human labor per week. Breaking that down, it translates to the work of one to two and a half full-time employees. Unlike employees, the automation system performs at a fixed cost and never takes a holiday or sick leave. It’s always doing its job.
Of course, we’re not suggesting that IT automation should replace human employees. Rather, it helps employees perform their jobs with greater power and accuracy. It pushes the boundaries of what your team can achieve.
Another benefit of IT automation is simply your peace of mind. As an entrepreneur and/or a manager, it can be hard to hand over all your IT tasks to an employee, and trust that they’ll get the job done. You may feel the need to remind them or check in regularly to see their progress, and that in itself can take up time. With IT automation, all of that is taken care of, which means you can turn your attention to higher pursuits.
Many IT automation systems handle everything from one platform, which greatly improves organization and cross-department visibility. You’ll be able to access all the information you need quickly and seamlessly from one location. And you’ll be able to check in with other departments via a few simple clicks.
You’ve heard that consistency is key. A good IT automation strategy allows you to provide a consistent customer experience. By monitoring workflow, it also ensures that no steps are missed in the delivery process. Since everything is handled automatically, IT automation also cuts down on response times, leading to quicker customer interactions and a more efficient process from start to finish. Needless to say, consistency and a high level of accuracy really are key to satisfying customers, and an improved customer satisfaction rate means more business for your company.
What Are the Risks of Not Automating?
Even if you haven’t yet made the decision to automate, you can safely assume most of your competitors already have. Automation is quickly changing the face of the IT world. In a 2017 study by Smartsheet— which surveyed approximately 1,000 information workers—65 percent reported using automation in their daily work, while 28 percent said their company plans to start using automation in the future. Clearly, if you’re not currently using IT automation, you’re already falling behind the competition.
Companies using automation have discovered that it saves significant time—and that time translates to money. As an example, let’s look at the time an average IT department pours into reactive tickets. If we assume that a technician creates 20 tickets a day, that’s about 100 tickets per week, or 5,000 per year. If automation would allow a tech to save three minutes per ticket by saving them from manually re-entering information, and the billable rate is $125/hour, that translates to $31,250 a year in savings—per technician. Imagine the difference it could make to your bottom line if all your technicians were leveraging automation.
Which Tasks Should You Automate?
If you’re considering automating a certain task, that task should meet the following criteria: It can be resolved consistently through documented steps; and the solution can be performed without accessing the user interface. Once you’ve decided which tasks to automate, the next step is to decide which automation systems to implement.
How to Automate IT
The prevalence of automation in the IT industry today means there is a plethora of tools available to help you make the switch. Here are some of the most effective automated system solutions for IT teams.
RMM
RMM (remote monitoring and management) is a software that allows you to monitor devices, networks, and client endpoints remotely and proactively. Like most IT systems, RMM tools are basically automation engines that can reproduce processes and solve cause and effect situations.
A bonus of RMM software is that it can monitor client devices and detect issues proactively. RMM will then create a ticket for the issue, and your tech team can address it before the issue even comes to the client’s attention. RMM also allows your team to manage more endpoints, greatly increasing productivity.
PSA / Workflow Rules
A PSA (professional services automation) is a system for automating business management tasks. By establishing workflow rules, or automated, repeatable processes, you can program the software to perform certain tasks, like reminding clients of contract renewals or license expirations.
Using workflow rules can greatly simplify the process of managing tickets and service tasks. When it comes to workflow, there are three basic types to focus on for service delivery:
- Status workflow sends a notification when a ticket status changes to a specific value.
- Escalation workflow defines the steps to be taken based on the conditions of a ticket.
- Auto resolution workflow keeps tickets from piling up by creating auto-closure timeframes for alerts that are informational or historical.
Many companies benefit from combining PSA and RMM solutions. For example, based on the real-time alerts you receive in your RMM software, you can automatically generate and manage service tickets in your PSA software, and thereby respond to customer needs more quickly than ever.
Whether or not you need to ticket everything that the RMM software generates is a highly debated topic, but it all comes down to the idea of information. With the right data, you can predict problems before they occur and simplify the troubleshooting process. You’ll have all the info you need about each client, and you’ll be able to see supported devices, service history, and other details. Perhaps best of all, you won’t waste time hunting around for that information. You can simply pull up the ticket and find everything you need, which translates to a faster turnaround and the ability to quickly move on to the next client.
Remote Support and Access
Remote support and access software can integrate with RMM and PSA solutions to help you rectify tech issues, track time and activity onto a ticket, and quickly find that information later while auditing. In effect, remote support and access acts as a bridge between you, your end users, and their devices. Provided the endpoint is online, this software allows you to deliver fast and secure reactive services. Remote support and access can help you both work directly with a customer and remotely access unattended devices. It’s a way to solve issues more quickly from a remote location.
Marketing Automation / CRM Capabilities
The average marketer spends nearly one-third of the work week completing repetitive tasks, according to a study conducted by HubSpot. Those tasks include gathering and organizing data, emailing clients, building landing pages, and managing lists. With a marketing automation tool, you can greatly reduce that number and free up your marketers to spend their time and energy on more high-level tasks.
Marketing automation can help you easily build emails and landing pages, score new leads for sales readiness, and access and understand your marketing metrics to accurately measure the success of your efforts. The best marketing automation software integrates with your PSA tools for centralized information you can access quickly.
With an automated CRM (customer relationship management) system, you’ll be able to set reminders for your sales team, alerting them to complete tasks like following up with prospects so they can move steadily through the sales funnel, and close deals on track.
Quote and Proposal Automation
Also known as a CPQ (configure, price, quote) tool, quote and proposal automation imbues your sales process with greater visibility and accountability. Think of it as a second brain for your sales team—empowering you to turn leads into happy new clients.
With pre-defined templates and pricing models, you’ll achieve a high level of consistency across your sales team. You’ll also save yourself the time of manual calculations, especially if you offer clients the same markup with each quote—and you’ll eliminate the risk of making a costly miscalculation.
Plus, pricing integrations allow you to find and incorporate hardware pricing in seconds, without taking the time to manually check different sources and pull the results into your proposal.
Document Your Automation
After successfully implementing IT automation software, your work isn’t done. It’s important to also document your automation campaign, for a number of reasons.
For one thing, documentation will help significantly when you need to train new team members. And if one of your staff takes a vacation or sick day, clear documentation ensures the rest of your team will be able to quickly fill in.
Documentation will also help your clients see the value of your services. As they assess whether your service is cost-effective or not, a deciding factor can be the efficiency with which you run your business. If you’re using industry-leading automation to run the most effective business possible, that gives you a competitive advantage. And if you’ve documented your automation from beginning to end, you’ll have a record of improvements and stats you can rely on to help inform clients of your company’s high standards.
It’s also important to be aware of the new capabilities automation brings. For instance, if you can tell a client that you proactively monitor for low disk space on their servers and workstations, and that you’ll automatically free wasted drive space to avoid system outages, you’ve already made an impression.
The main point to get across to clients is that your team is constantly looking for ways to provide more proactive and efficient IT solutions. When used and communicated effectively, automation can be key to achieving that element of trust that leads to delighted clients and fulfilled team members.
This article was provided by our service partner : Connectwise.